chrome保存网页成图片不显示(chrome 保存图片)
硬件: Windows系统 版本: 231.6.0238.374 大小: 45.51MB 语言: 简体中文 评分: 发布: 2024-09-02 更新: 2024-10-14 厂商: 谷歌信息技术
硬件:Windows系统 版本:231.6.0238.374 大小:45.51MB 厂商: 谷歌信息技术 发布:2024-09-02 更新:2024-10-14
硬件:Windows系统 版本:231.6.0238.374 大小:45.51MB 厂商:谷歌信息技术 发布:2024-09-02 更新:2024-10-14
跳转至官网
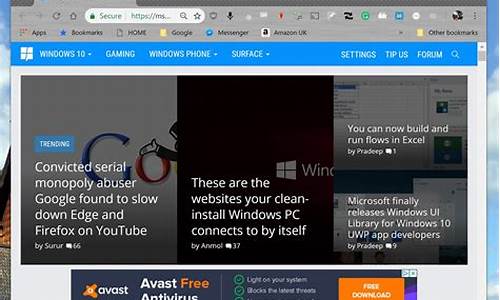
在Chrome浏览器中,如果您需要将网页保存成图片,但是保存后的图片不显示,那么可能是由于以下几个原因导致的。下面我们将详细介绍如何解决这个问题。
步骤一:检查图片格式和分辨率
我们需要检查保存的图片格式和分辨率是否正确。在Chrome浏览器中,您可以使用“另存为”功能来保存网页为图片。在保存图片时,您需要选择合适的图片格式和分辨率。如果您选择了不支持的图片格式或分辨率过低的图片格式,可能会导致保存后的图片不显示的问题。
步骤二:检查图片文件名和扩展名
我们需要检查保存的图片文件名和扩展名是否正确。在Chrome浏览器中,图片文件名必须以“.jpg”、“.jpeg”、“.png”、“.gif”等为扩展名。如果您的图片文件名或扩展名不正确,可能会导致保存后的图片不显示的问题。
步骤三:检查图片路径和文件位置
如果以上两个步骤都没有解决问题,那么可能是由于图片路径和文件位置的原因导致的。在Chrome浏览器中,如果您将图片保存到一个不存在的文件夹或位置,可能会导致保存后的图片不显示的问题。您可以尝试将图片保存到一个已知的文件夹或位置来解决这个问题。
步骤四:清除浏览器缓存
我们需要清除浏览器缓存。在Chrome浏览器中,浏览器缓存可能会导致保存后的图片不显示的问题。您可以通过清除浏览器缓存来解决这个问题。在Chrome浏览器中,点击左上角的三个点图标,选择“更多工具”,然后选择“清除浏览数据”。在清除浏览数据对话框中,选择“缓存图片和文件”,然后点击“清除数据”按钮即可清除浏览器缓存。
以上就是解决Chrome保存网页成图片不显示问题的方法。通过简单的几步操作,您就可以轻松地解决这个问题了。同时,也建议大家在使用互联网时注意保护个人隐私和数据安全。






